According to 2014 Statistical estimates of approximately 164 million smartphone users, more than 63.2 million users were projected to own an iPhone. I'm one of those owners. I'm also addicted to finding new iPhone hacks to make my life easier. Below are a few of my favorite hacks for parents.
1. FAMILY SHARING IS KEY!
You know how your family has 14 devices total, and between them, multiple downloads and purchases? Get this... You can access all of your purchases with all of your devices by setting up Family Sharing! Up to six family members share each other’s content, best of all, without sharing accounts.
Family Sharing also gives parents a host of parental control options and device tracking. Imagine, if a device is lost or stolen, you can find it, immediately. You can set up age and purchase restrictions and so much more! But first, set up family sharing.
2. Give everyone a username
Assigning a username to family members allows you to set separate controls for what they can use, without impacting your own access. With Family Sharing, you can create Apple IDs for children under 13, then monitor and manage what your kids download.
1. FAMILY SHARING IS KEY!
You know how your family has 14 devices total, and between them, multiple downloads and purchases? Get this... You can access all of your purchases with all of your devices by setting up Family Sharing! Up to six family members share each other’s content, best of all, without sharing accounts.
Family Sharing also gives parents a host of parental control options and device tracking. Imagine, if a device is lost or stolen, you can find it, immediately. You can set up age and purchase restrictions and so much more! But first, set up family sharing.
How to set up, Family Sharing
- Go to Settings > iCloud > Set Up Family Sharing
- Invite other family members to join, and create Apple IDs (usernames) for younger kids
- Set up a shared payment method
2. Give everyone a username
Assigning a username to family members allows you to set separate controls for what they can use, without impacting your own access. With Family Sharing, you can create Apple IDs for children under 13, then monitor and manage what your kids download.
How to create an Apple ID for your child:
- Go to Settings > iCloud > Family > Create an Apple ID for a child
- Enter the child’s birthday and tap Next
- Review the Parent Privacy Disclosure and tap Agree
- Confirm a payment method and tap Next
- Enter your child’s name, tap Next, then create their Apple ID (username@icloud.com) and tap Next
- Follow the instructions to set a password, choose security questions, and set up your child’s account
3. Speed charge your phone in Airplane mode!
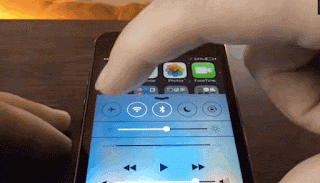
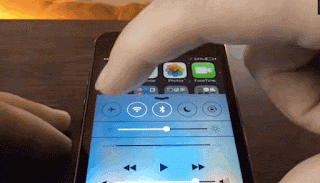
Is your child literally sucking the life out of your iPhone? Mine too. Thankfully, there are two ways to reduce charge time:
Airplane mode-Putting your phone in airplane mode while charging essentially puts your phone's life sucking operations to sleep, while still giving you access to apps.
Turn off the phone- By far, the fastest way to charge an iPhone is by turning it off until fully charged. It takes a fraction of the time compared to just plugging in your phone fully operational.
Airplane mode-Putting your phone in airplane mode while charging essentially puts your phone's life sucking operations to sleep, while still giving you access to apps.
Turn off the phone- By far, the fastest way to charge an iPhone is by turning it off until fully charged. It takes a fraction of the time compared to just plugging in your phone fully operational.
4. Make the most of your battery life.
Only have 10% left, and miles from home or the nearest charger? Don't fret! You can extend the life of the battery in 3-steps: Go to Settings-->battery---> Low-power mode. iPhone's low-power mode, you can disable non-essential tasks to give your battery up to four more hours of life.
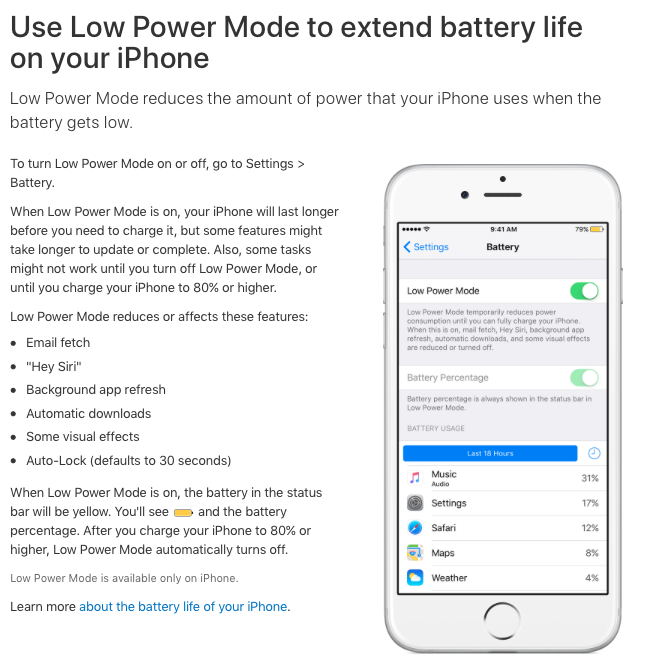
Only have 10% left, and miles from home or the nearest charger? Don't fret! You can extend the life of the battery in 3-steps: Go to Settings-->battery---> Low-power mode. iPhone's low-power mode, you can disable non-essential tasks to give your battery up to four more hours of life.
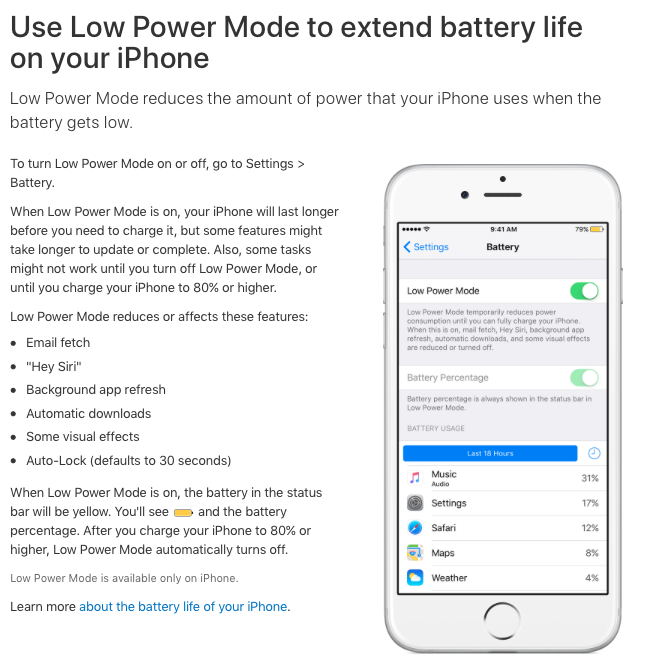
5. iPhone's 'HEALTH' Medical ID App is a real lifesaver. Literally. (It comes with your phone. No Download Necessary!)
Did you know, your iPhone came with an app that could save your life or a family member's? The 'Health' app that comes preloaded on your iPhone allows emergency responders to access vital information about you or a family member: full name, date of birth, medical conditions, allergies, blood type, and emergency contacts.
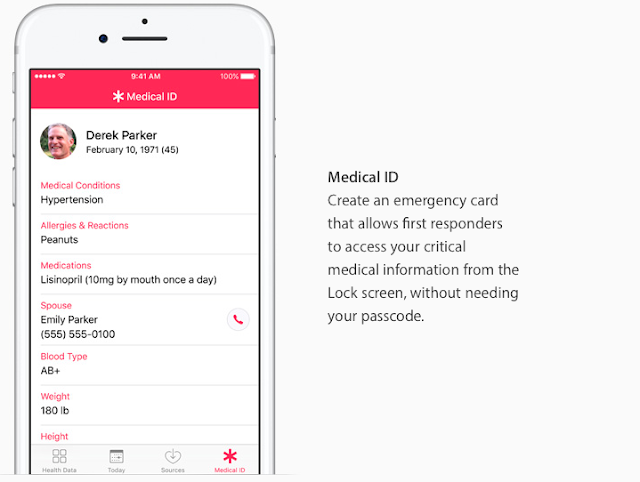
The best part is that emergency responders are trained to look for it, and no worries if your phone is constantly on lockdown, the app is accessible even when the phone is locked! The app also has super cool features to help you get your health in check and has an Apple watch and multiple app crossover features that sync everything. Below is a viral post an ER nurse posted about the 'Health' app and how important it is to use it.
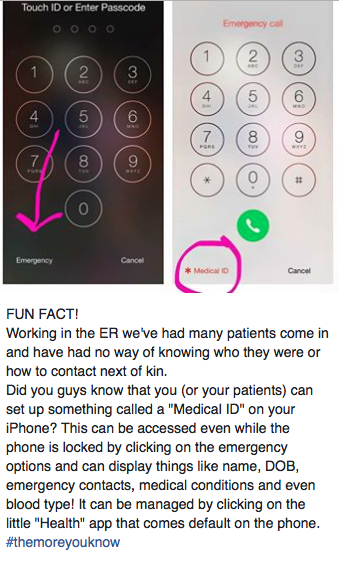
Did you know, your iPhone came with an app that could save your life or a family member's? The 'Health' app that comes preloaded on your iPhone allows emergency responders to access vital information about you or a family member: full name, date of birth, medical conditions, allergies, blood type, and emergency contacts.
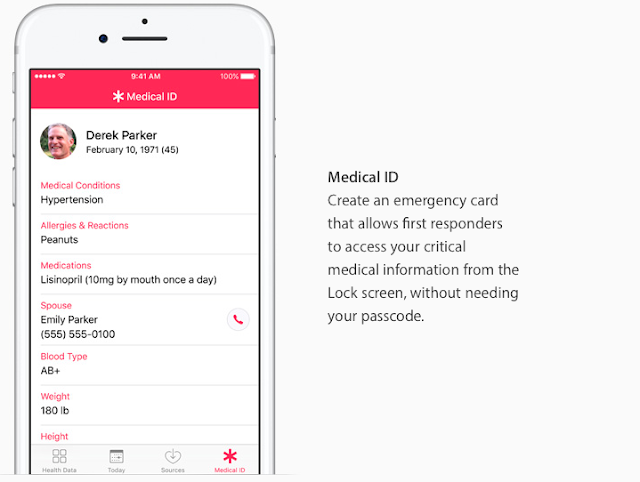
The best part is that emergency responders are trained to look for it, and no worries if your phone is constantly on lockdown, the app is accessible even when the phone is locked! The app also has super cool features to help you get your health in check and has an Apple watch and multiple app crossover features that sync everything. Below is a viral post an ER nurse posted about the 'Health' app and how important it is to use it.
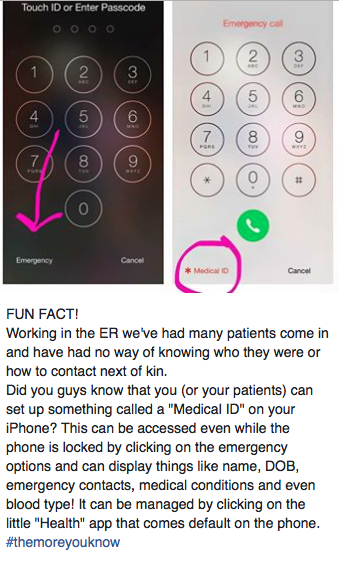
6. Make Do Without a Selfie Stick
Taking a selfie is difficult with your iPhone if you don't have a selfie stick. However, all you need are headphones. When you connect your headphones to your phone, the volume control function duplicates the same selfie-stick function when in camera mode. Simply plug your headphones into your iPhone and use the volume button on your headphones to take your selfies. Your reach just extended by at least a foot!
7. Need to take control of your child's device? Done.
- Go to Settings > General > Restrictions
- Enable Restrictions and create a passcode
- Choose the apps and features that you wish to restrict
Can't remember what you did yesterday or where you went? What about your kids? Your iPhone does. Your iPhone has a record of frequent locations visited by the phone's owner, including the dates and times at those places.
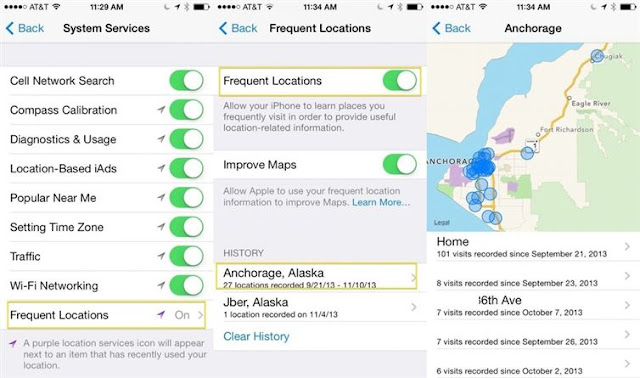
Don't want to be tracked? Go to settings-->privacy--> location services-->system services and way at the bottom, find the 'frequent locations' menu. You will see your home address and other addresses you have visited. Once viewed, you can clear the history, then turn off the frequent locations option.
9. Guided Access
Want your child to play one app, and one app only on your phone? Or block YouTube access? With Guided Access, you can temporarily limit your device to a single app, as well as letting you control which app features are available to your child. Once turned on with a triple-click of the Home button, your kids won’t be able to open other apps or content.
Want your child to play one app, and one app only on your phone? Or block YouTube access? With Guided Access, you can temporarily limit your device to a single app, as well as letting you control which app features are available to your child. Once turned on with a triple-click of the Home button, your kids won’t be able to open other apps or content.
How to set up Guided Access
- Go to Settings > General > Accessibility > Guided Access
- Turn Guided Access on
- Enter a passcode and re-confirm it
10. Set Purchase requests. Even for the free stuff.
How to turn on Ask to Buy:
- You’ll be asked to enable Ask To Buy for any under 18’s when you first set up your Family Sharing group
- Go to Settings > iCloud > Family
- Tap your family member’s name
- Tap Ask to Buy
How to review a request:
- Open the notification on your iPhone or iPad to see what your child wants to download
- Approve or decline the purchase
- If you approve, you need to sign in with your Apple ID and password to make the purchase
11. Block in-App Advertisements in Games
Disable pop-ups on your iPhone by switching to airplane mode. It's that easy!
12. Set a Timer, So You Don't Have To Be The A$$hole.
Guided Access also lets you set a time limit on how much longer your child can use an app. Which, is fantastic since I LOATHE the "Time's Up" battle. What's more, the iPhone gives a 30-second warning, signaling it's sleepytime, then will "go to sleep" when time is up. <Insert Evil Mom Laugh)
- Go to Settings > General > Accessibility > Guided Access
- Tap Time Limits
- Choose a Sound to be played when their time is up
- Open the app you want to use
- Triple-click the Home button to turn on Guided Access
- Tap Time Limit Options to set a time limit
- Tap Start










